Sebelumnya pastikan anda sudah punya software Adobe CS3 Master Collection, yaitu satu paket software yang isinya hampir semua software keluaran Adobe.
Nah, setelah anda download,
bisa anda burning ke DVD untuk menjadi autorun, yaitu begitu DVD itu dimasukan pada DVD-ROM, dia akan langsung terbuka halaman installernya.
Jika sudah, sekarang masukanlah DVD Installer Adobe Master CS3 buatan anda itu kedalam DVD-ROM. Maka jika anda memang berhasil memburningnya, akan muncul tampilan seperti ini:
Atau jika tidak seperti gambar diatas, minimal seperti dibawah ini.
Nah tampak ikon dari DVD yang biasanya standar, sekarang sudah berubah menjadi ikon Installer (setup) resmi Adobe CS3 Master Collection. Tapi jika jendela AutoPlay ini juga tidak muncul, itu bisa disebabkan karena anda tidak begitu berhasil dalam melakukan burning file ISO-nya. Atau bisa juga karena proteksi sistem autorun oleh antivirus yang anda gunakan. Tapi anda tidak perlu gusar. Cari saja file Adobe CS3 Master Collection anda ke Windows Explorer. Contohnya seperti ini:
Setelah menemukannya, kliklah ikon AutoPlay, sehingga muncul tampilan seperti ini:
Sekarang kliklah ikon Install Adobe CS3 Master Collection.
Tunggulah proses ini selesai. Biasanya hanya sekejap.
Sekarang kliklah tombol Acept.
Sampai disini ada 2 cara. Pertama dengan langsung memasukan Serial NumbernyaKemudian jika serial number yang anda masukan diterima, maka kliklah tombol Next.
Tapi jika anda menggunakan cara kedua, seperti yang saya lakukan, anda bisa pindahkan centangnya ke Install Softwre as a Trial. Kemudian baru klik tombol Next.
Nah pada jendela ini tampak list dari semua produk adobe yang terangkum dalam Adobe CS3 Master Collection. Lalu anda tinggal pilih, mana list yang akan anda centang untuk diinstall. Tapi jika anda ingin semuanya, maka biarkan saja. Selanjutnya kliklah tombol Next.
Sekarang tentukan pratisi penyimpanan file-file hasil instalasi. Jangan lupa sesuaikan kemampuan atau kapasitas yang memadai Pada contoh ini saya memilih lokasinya di pratisi C (Windows 7). Jika sudah maka kliklah tombol Next.
Tampak semua list yang anda centang semula sudah avaible, sudah siap untuk diinstal. Sekarang kliklah tombol Install.
Ini adalah proses instalasi sedang berjalan. Tunggulah proses ini sampai selesai. Sejauh pengalaman saya, bisa mencapai lebih kurang 15 menit.
Sampai disini berarti proses instalasi adobe CS3 Master Collection sudah selesai dan berhasil. Tampak semua yang dicentang sebelumnya sudah terinstall pada komputer atau laptop. Untuk mengakhirnya kliklah tombol Finish.
Tapi jangan lupa, lisensi dari software yang terinstall ini masih trial 30 hari. Karena itu harus dilakukan proses aktivasi, agar bisa digunakan selamanya. Jika tidak maka setelah habis masa 30 hari, software ini tidak akan bisa digunakan lagi.
Langganan:
Posting Komentar (Atom)
WELCOME :D
selamat datang di blog saya, minta komen dan tanggapannya tentang blog saya ini ya :) maaf jika blog saya kurang bagus, TRIMAKASIH :)
Diberdayakan oleh Blogger.
Blog Archive
-
▼
2012
(20)
-
▼
Oktober
(13)
- cara menginstal WINDOWS7
- cara menginstal UBUNTU
- cara menginstal MICROSOFT OFFICE 2007
- cara menginstal ADOBE PREMIERE cs4 PRO
- cara menginstal ADOBE AFTER EFFECT
- cara menginstal 3D MAX
- cara menginstal ADOBE AUDITION
- cara menginstal ADOBE FLASH cs3 MASTER COLLECTION
- cara menginstal ADOBE PHOTOSHOP cs5
- cara menginstal CORELDRAW X5
- cara menginstal WINDOWS7
- MENGINSTAL PC
- MERAKIT PC
-
▼
Oktober
(13)
About Me
- aelindaayuH
Mengenai Saya
Followers
Blog Archive
-
▼
2012
(20)
-
▼
Oktober
(13)
- cara menginstal WINDOWS7
- cara menginstal UBUNTU
- cara menginstal MICROSOFT OFFICE 2007
- cara menginstal ADOBE PREMIERE cs4 PRO
- cara menginstal ADOBE AFTER EFFECT
- cara menginstal 3D MAX
- cara menginstal ADOBE AUDITION
- cara menginstal ADOBE FLASH cs3 MASTER COLLECTION
- cara menginstal ADOBE PHOTOSHOP cs5
- cara menginstal CORELDRAW X5
- cara menginstal WINDOWS7
- MENGINSTAL PC
- MERAKIT PC
-
▼
Oktober
(13)

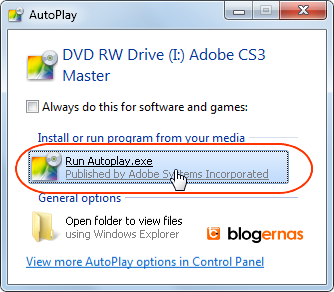




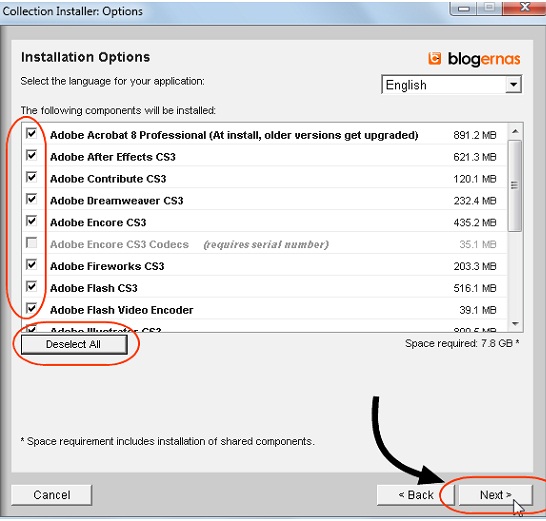



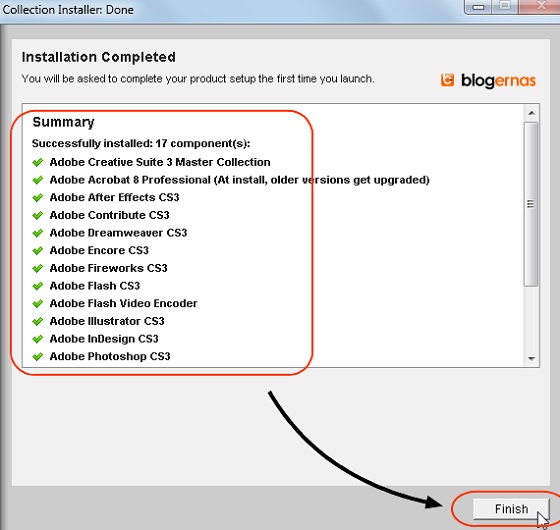
0 komentar:
Posting Komentar